Windows 8.1 Аватарки
При очередной смене аватара в Windows 8 или Windows 10 вы наткнетесь на предыдущие изображения выбранные вами, это довольно удобно, но что, если они вам не нужны? По разным причинам вы не хотите, чтобы изображения, которые прежде использовались в аватарах были в меню настроек, или например не хотите захламлять жесткий диск лишними изображениями, как же их удалить? Для этого достаточно перейти в проводнике по следующему пути. Jan 31, 2016 - Как удалить ранее используемые аватары в Windows 10. Аватар - изображение учетной записи пользователя, которое отображается при. И личную информацию из файла средствами Проводника Windows 8.1.
Кто то просто не замечает её, кому то она просто не нужна, а кто то привередлив к виду своего рабочего стола. Вот собственно для них я и пишу эту статью. Для начала нужно подготовить фотографию.
Размер фото может быть разный. Собственно не важно какой размер фотографии Вы выберите. Но если на фото присутствует несколько человек, а Вы хотите вырезать только свое лицо (либо вырезать с какой нибудь картинки аватарку, к примеру как у меня), то совету Вам почитать вот эту статью –Как обрезать фото. Итак, мы подготовили фотографию.
Аватарки для Windows 8. Новая версия Windows –изменения в интерфейсе Windows 8.1 2.
Теперь переходим в начальный экран и в верхнем левом углу нажимаем на картинку с силуэтом (собственно здесь и будет присутствовать наша фотография) В появившемся окне выбираем первый пункт – “Сменить аватар” Далее, слева выбираем пункт “Ваша учетная запись” (он должен появляться по умолчанию) и после этого под фотографией находим кнопку “Обзор” и жмем её. Я заранее подготовил папку с фото на диске “D”. У Вас она может быть расположена в другом месте в зависимости куда Вы её сохраните. Нажимаем на надпись “Этот компьютер” (т.е. Будем искать заранее подготовленную аватарку на жестком диске компьютера) Далее, в появившемся окне опять выбираем “Этот компьютер” Далее я выбираю диск “D”, а Вы в зависимости от того где у Вас расположена подготовленное фото Вот, моя папка с фото. Открываю её Вот тут видим заранее подготовленные фотки для аватарок (собственно это и есть аватарки).
Windows 8.1 Аватарки Скачать
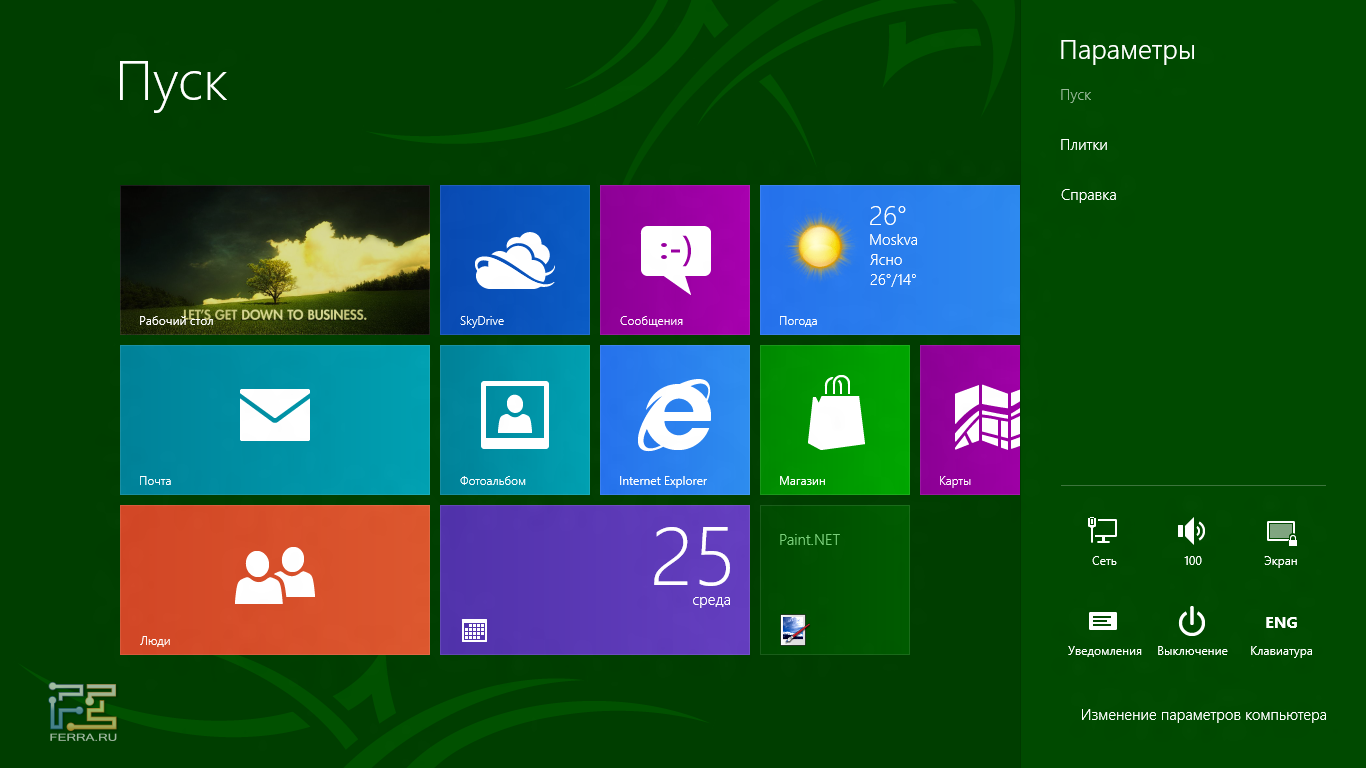
Нажав на одну из них помечаем её галочкой. После того как выбрали картинку в правом нижнем углу жмем кнопку “Выбрать изображение” Как видим, у нас установилась картинка на аватарку Теперь выходим на начальный экран и в правом верхнем углу видим, что наш Аватар готов. Теперь он всегда будет там красоваться.